Achtergrond
LearnLinq is de leeromgeving, ook wel Learning Management System genoemd. In LearnLinq plan, organiseer en manage je alle trainingen en opleidingen. Dit is dé EasyGenerator handleiding. EasyGenerator is een auteurstool waar je nieuwe onlinetrainingen en toetsen mee kunt ontwikkelen die je vervolgens kunt exporteren naar de leeromgeving LearnLinq.
1. Nieuwe training toevoegen in EasyGenerator

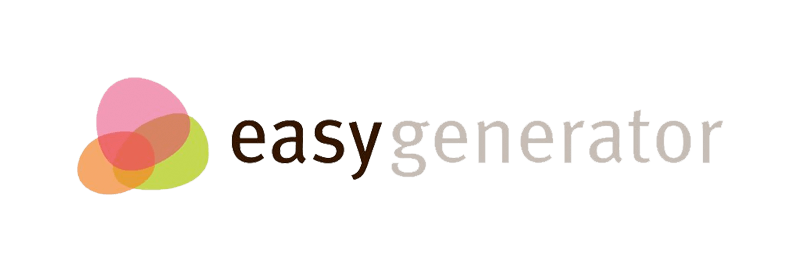
Stap 1: Inloggen EasyGenerator
Ga naar www.easygenerator.com en log in met het account die je hebt gekregen van HorecaHero. Let op: het kan een gezamenlijk account zijn waar alle trainingen en toetsen van meerdere bedrijven in worden bewaard, ontwikkeld en aangepast. Verwijder of pas niet zomaar dingen aan zonder de hoofdbeheerder hierover te informeren. Het kan ook zo zijn dat jullie met locaties in één omgeving zitten.
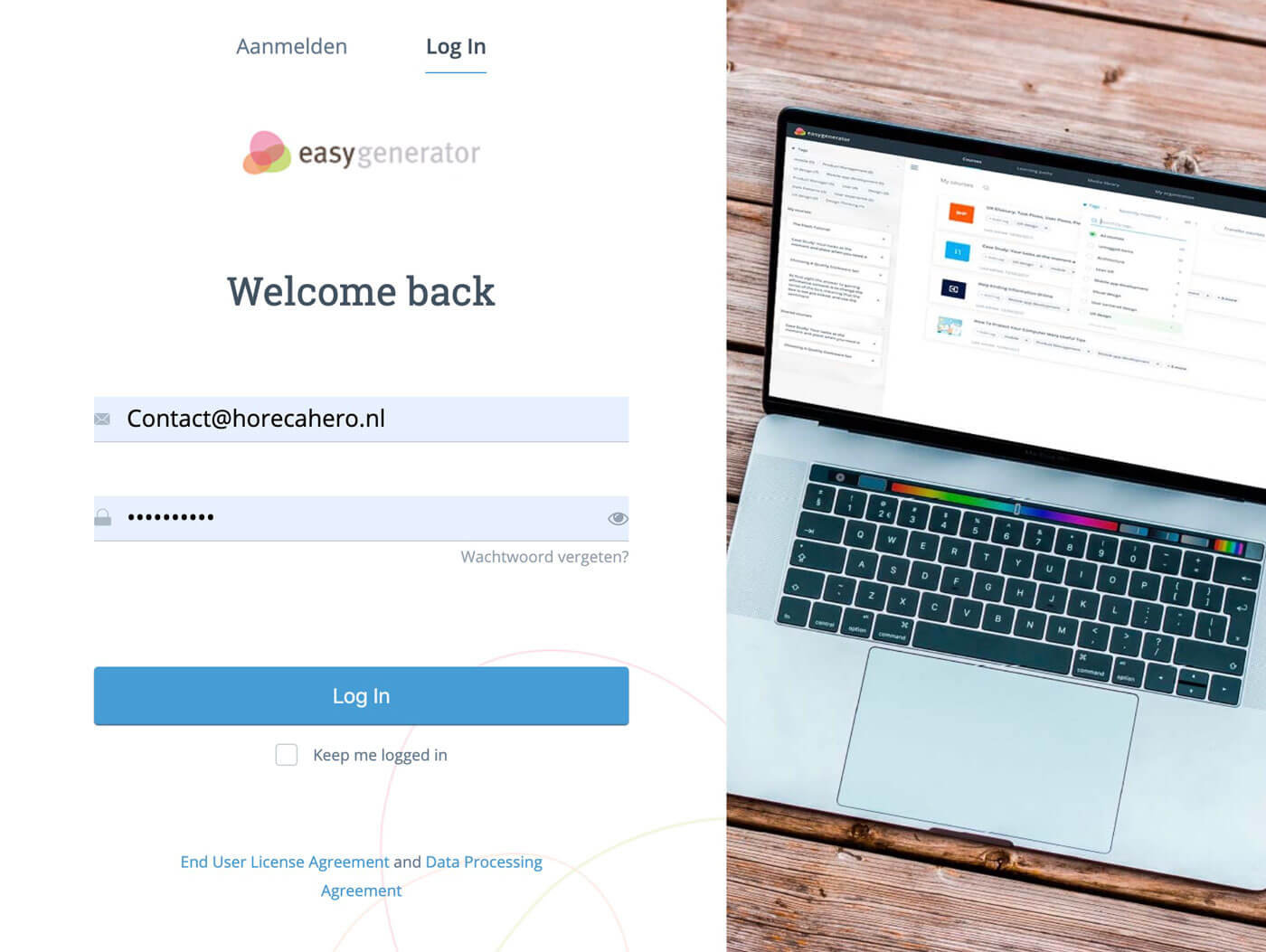
Stap 2: De gezamenlijke bibliotheek
Zodra je bent ingelogd, kom je binnen op de training waar degene die als laatst heeft ingelogd aan heeft gewerkt. Klik op het ‘’EasyGenerator logo’’ linksboven om terug te gaan naar het hoofdscherm. Hier vind je alle trainingen en toetsen.
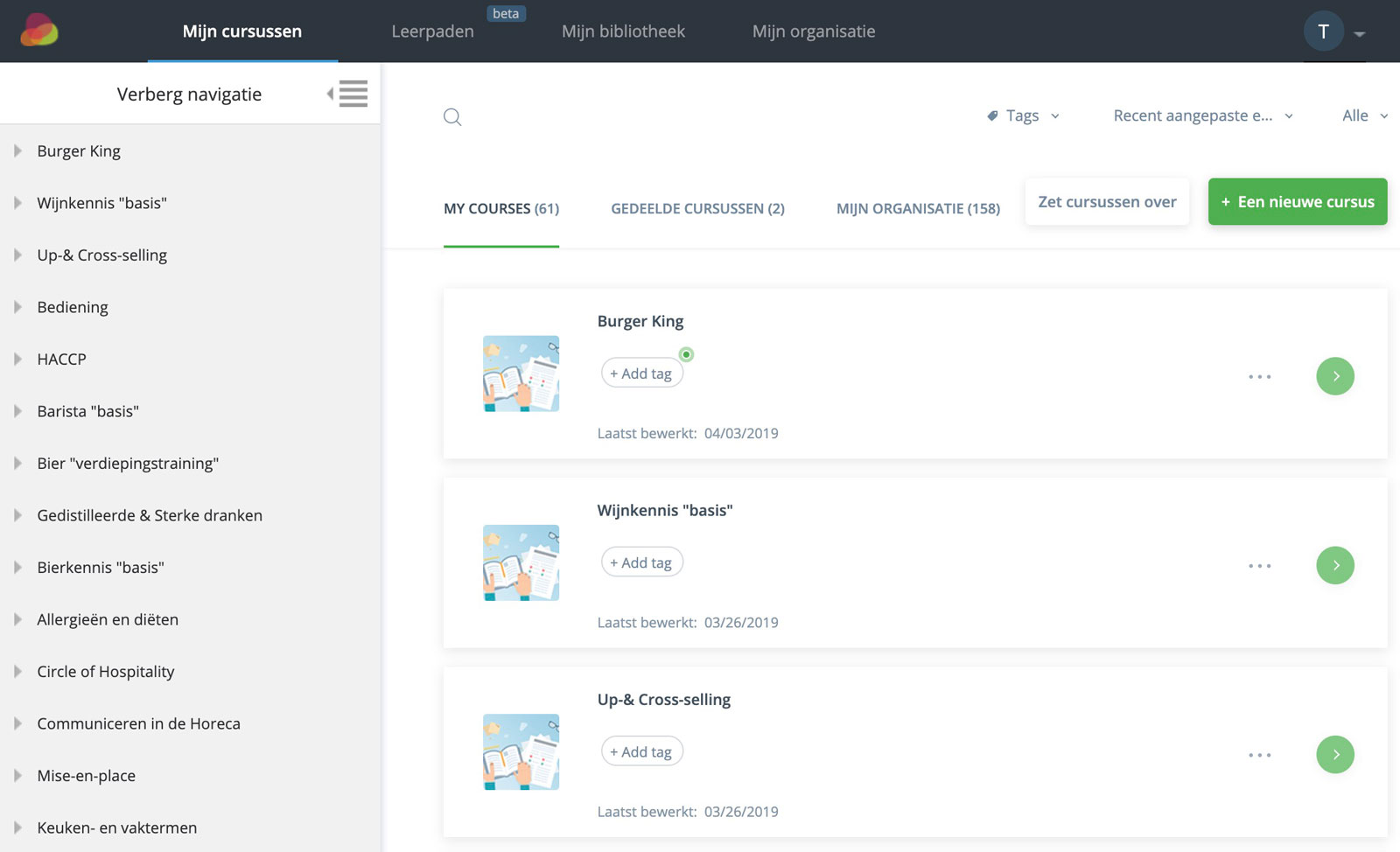
Stap 3: Nieuwe training maken
Klik op “Nieuwe cursus” voor het maken van een nieuwe training of toets.
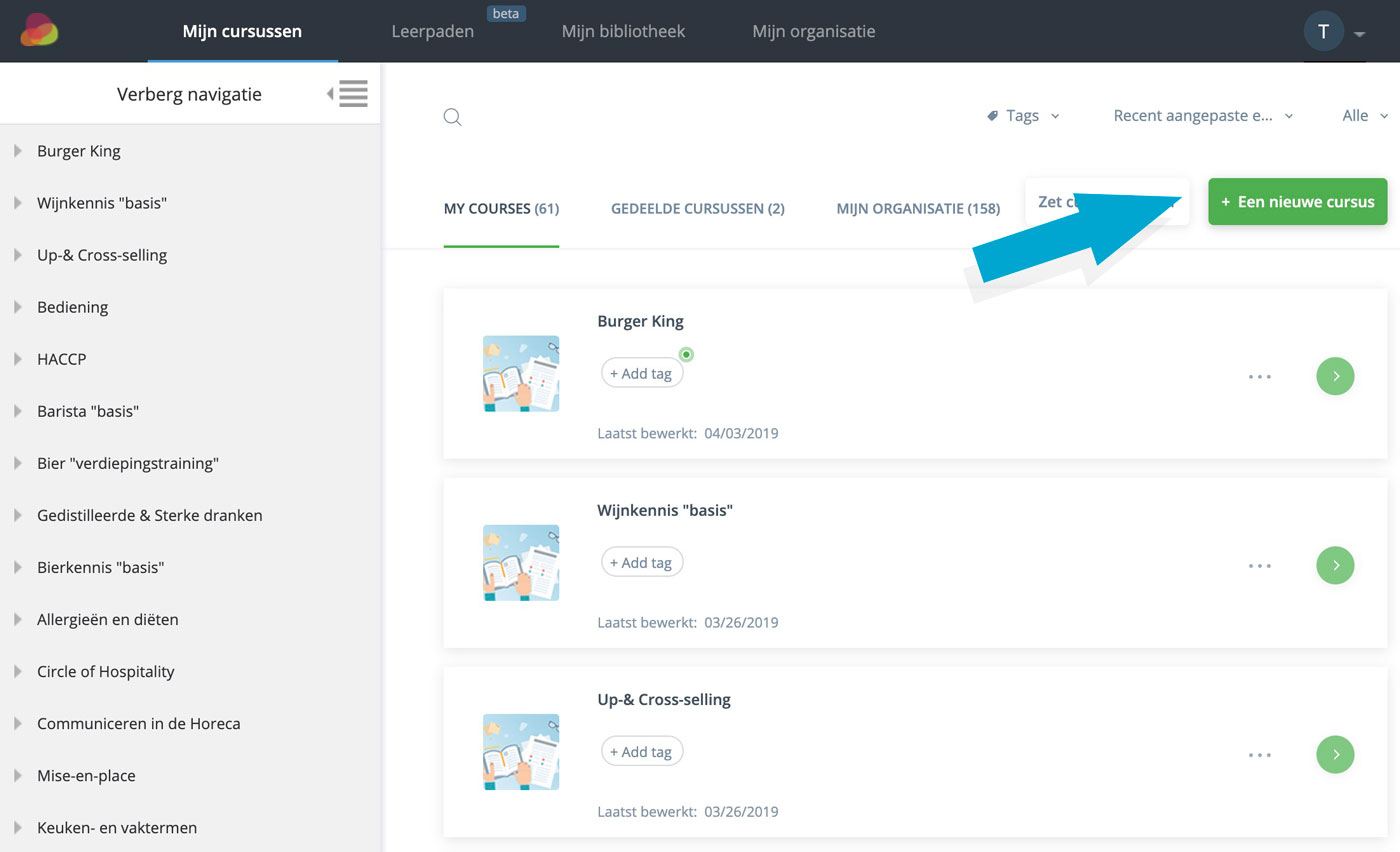
Stap 4: Start vanaf het begin
Aangezien het om een nieuwe training gaat, klik je op “Start vanaf het begin”. Let op: Mocht je een bestaande training aan willen passen, omdat bijvoorbeeld de menukaart is aangepast, dan zoek je de betreffende toets op in de “bibliotheek”, zoals aangegeven bij stap 2.

Stap 5: Test of Course
Selecteer “teach (simple course)” we gaan tenslotte een nieuwe training maken. (Test assessment) gebruik je voor een toets.
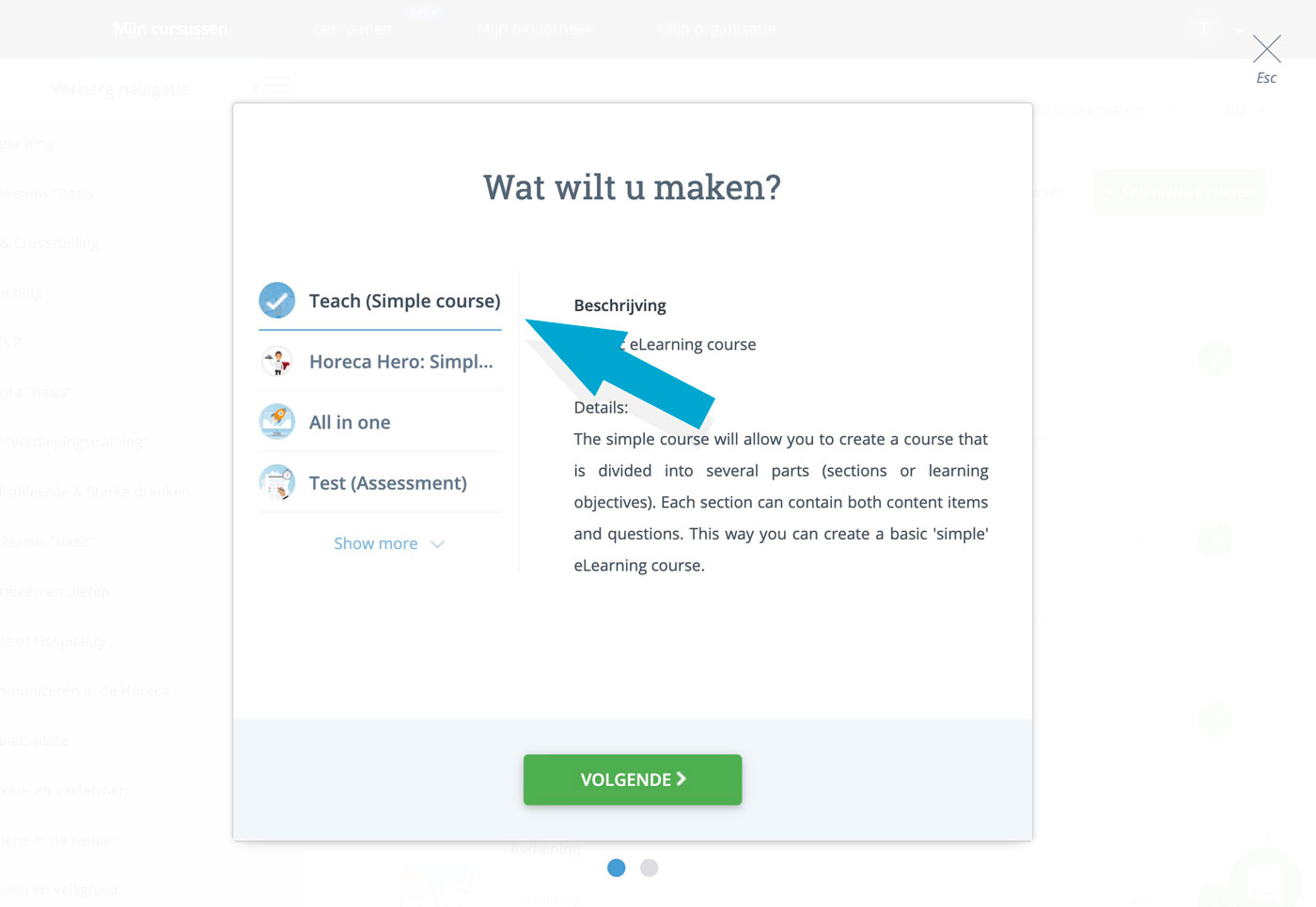
Stap 6: Naam training
Geef de training altijd een naam zodat je deze later eenvoudig kan terugvinden in de bibliotheek. Mijn advies is om altijd te eindigen met de betreffende zaak. Voorbeeld: NAAM test, NAAM Zaak. Dit is extra belangrijk wanneer je een account deelt met meerdere “zaken” of “bedrijven”.
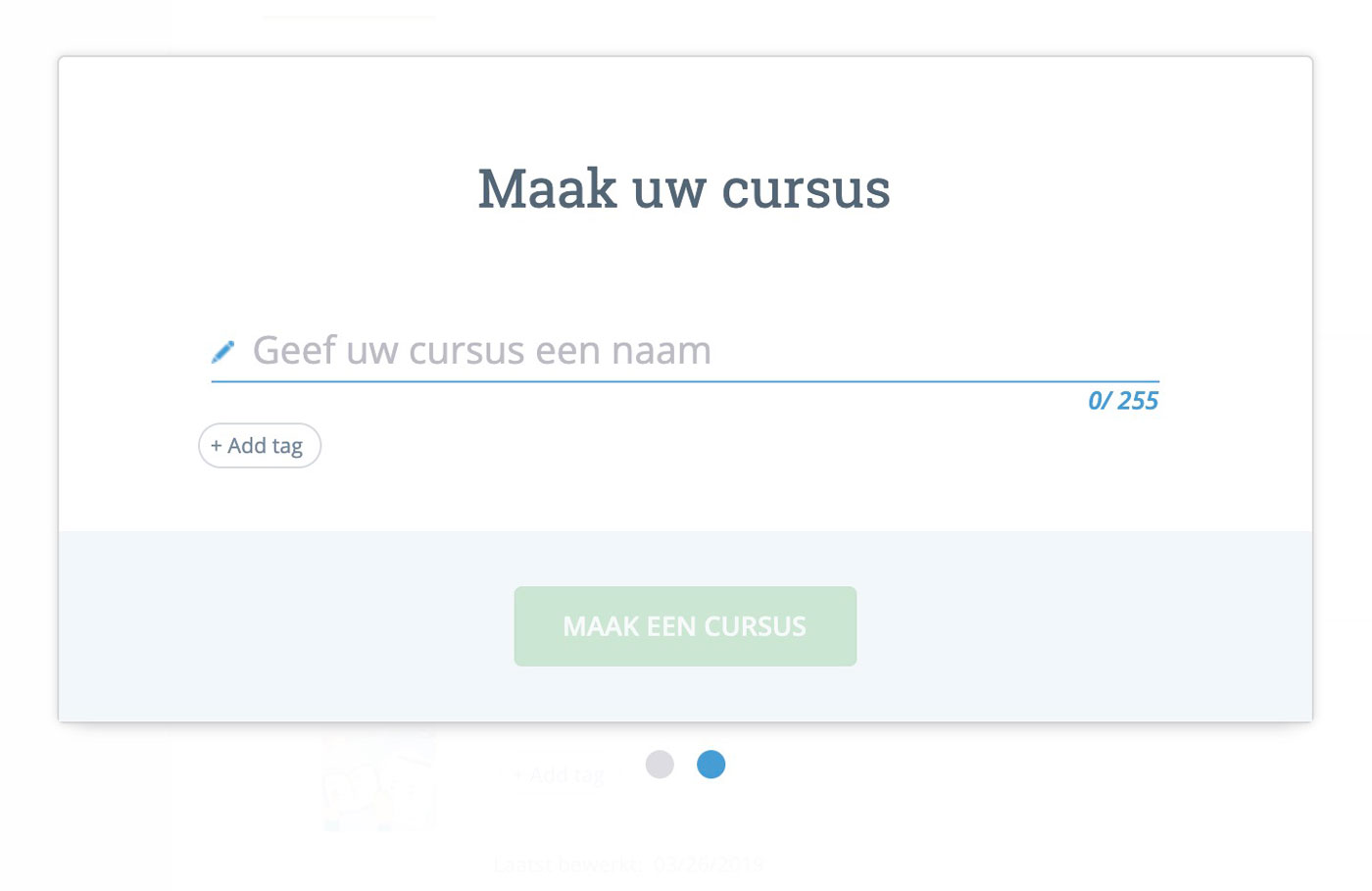
Stap 7: Ontwikkelomgeving test
Voilà, je bevind je nu in de ontwikkelomgeving voor het maken van een training. De volgende onderdelen zijn belangrijk om te weten:
- Nieuwe sectie: Elke training start met een “sectie” ook wel hoofdstuk genoemd. Alleen onder een sectie kan je namelijk “inhoud en vragen” Klik of sleep een “sectie” naar het groene gedeelte, bij nummer 5, om te starten.
- Creeer: Hier zie je de stappen die je doorloopt voor het maken van een toets of training Het begint bij het creeren van inhoud. Vervolgens als je de inhoud hebt staan, ga je naar “ontwerp”. Hier kan je de training een eigen look en feel geven, zoals via een logo. Vervolgens ga je naar “configureer” voor het instellen van zaken, zoals scoringspercentage etc. Nu je de training hebt gemaakt, ontworpen en de instellingen juist hebt staan, kan je de toets exporteren naar LearnLinq via “publiceer”.
- Bij ‘’preview’’ heb je de mogelijkheid om de training te bekijken, zoals de cursist deze uiteindelijk krijgt te zien. Maak hier gebruik van om zo nu en dan te testen of je op de goede weg zit.
- Bij ‘’cursusintroductie’’ kan je de cursist informeren over de training. Zie het als een inleiding alvorens de cursist start met de vragen.
- Zodra je een “sectie” hebt toegevoegd, wordt deze zichtbaar bij punt 5. Vervolgens kan je bij “inhoud en vragen”, in de rechterkolom, nieuwe test vragen slepen naar punt 5.
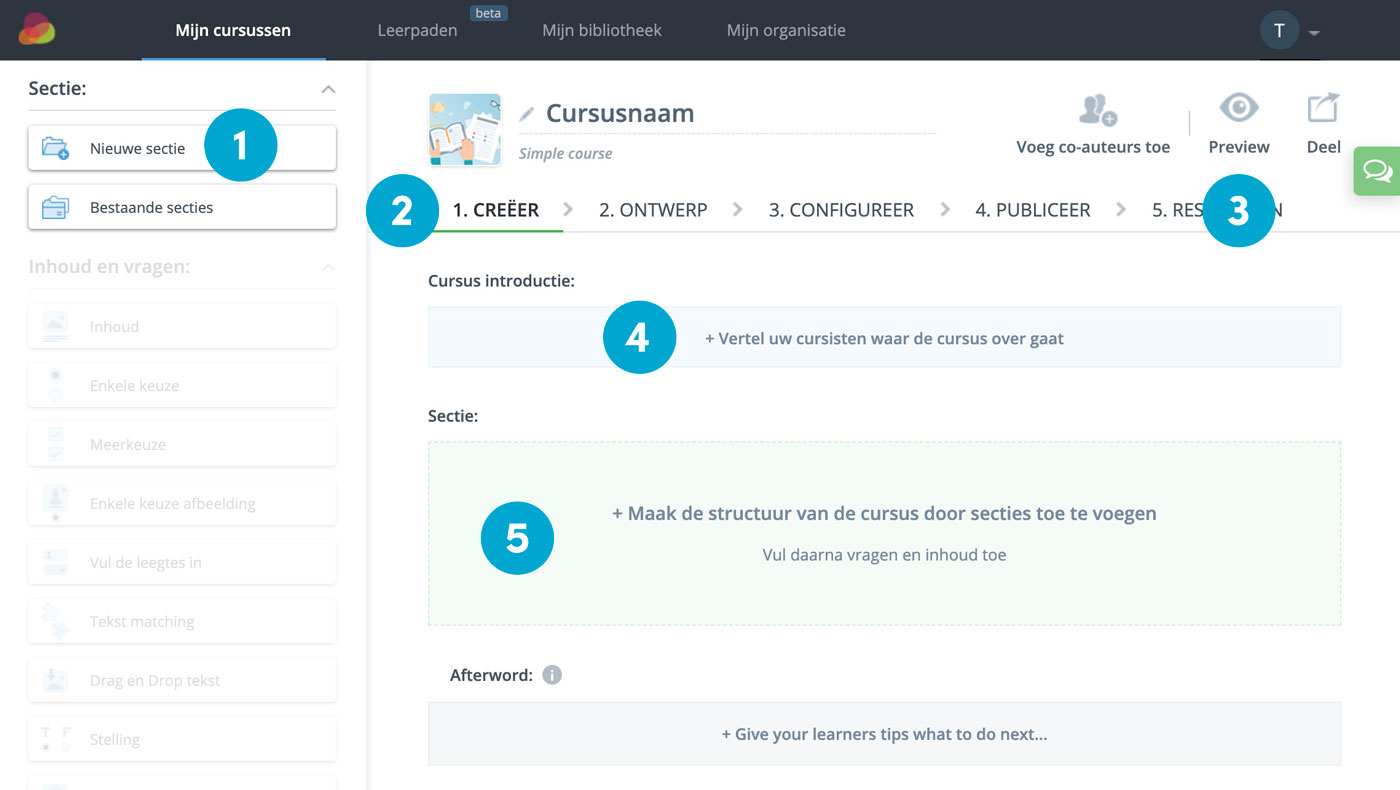
2. Inhoud en testvragen toevoegen in Easygenerator
Stap 1: inhoud toevoegen
- Sleep “inhoud” naar “plaats extra content en vragen hier”
- Open de inhoud en voeg kolom in met bijvoorbeeld een tekst of tekst met kolom, of meerdere kolommen zie volgende foto.
- Sleep kolom “naar plaats het blok hier”
- Hier kun je nu de tekst aanpassen, wanneer je één kolom met foto invoert kun je ook foto’s toevoegen en bewerken.
- En zo zijn er nog meer functie voor ‘interactieve kolommen’, ‘documenten kolommen’ en ‘media kolommen’. Dit wordt tijdens training goed uitgelegd.
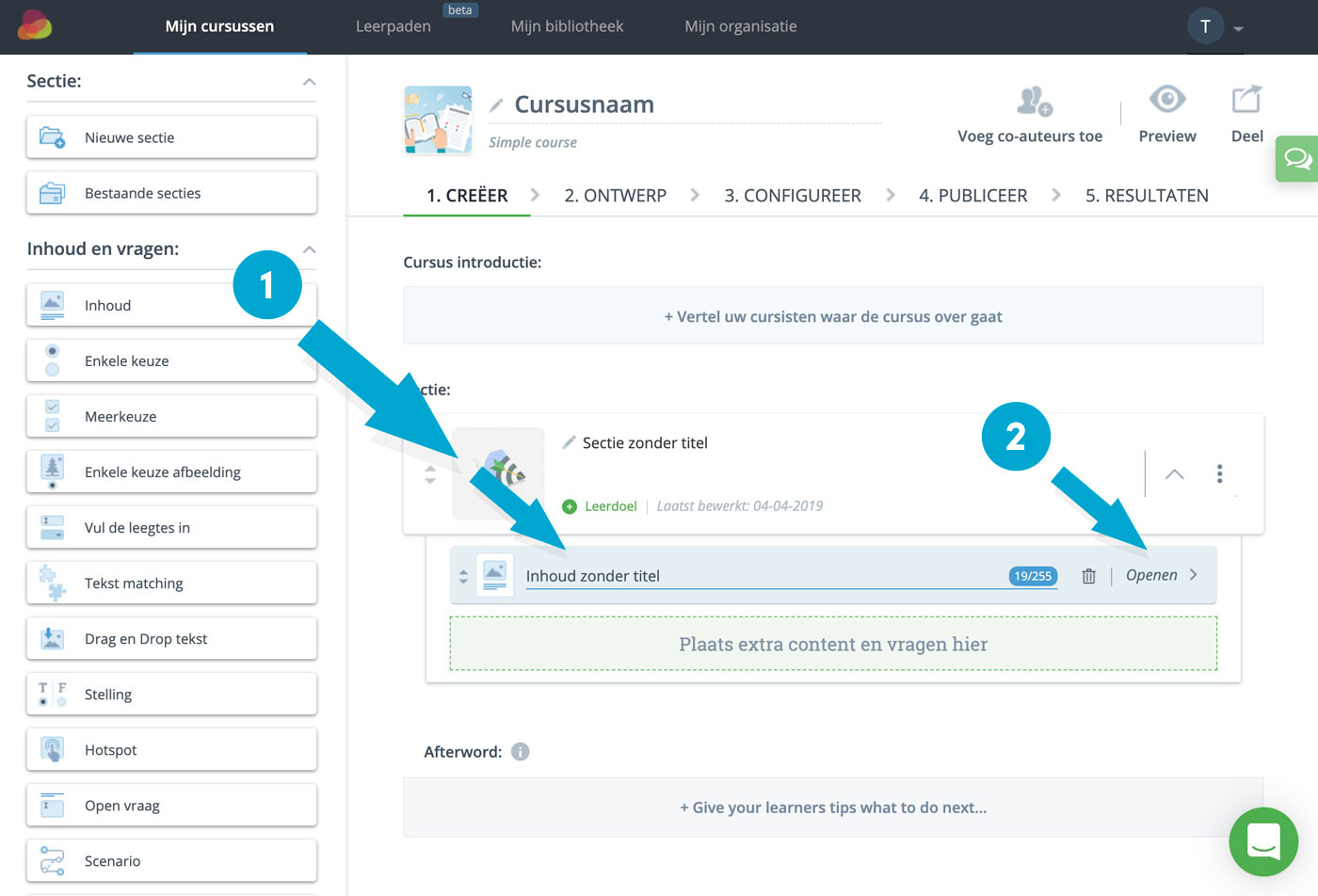
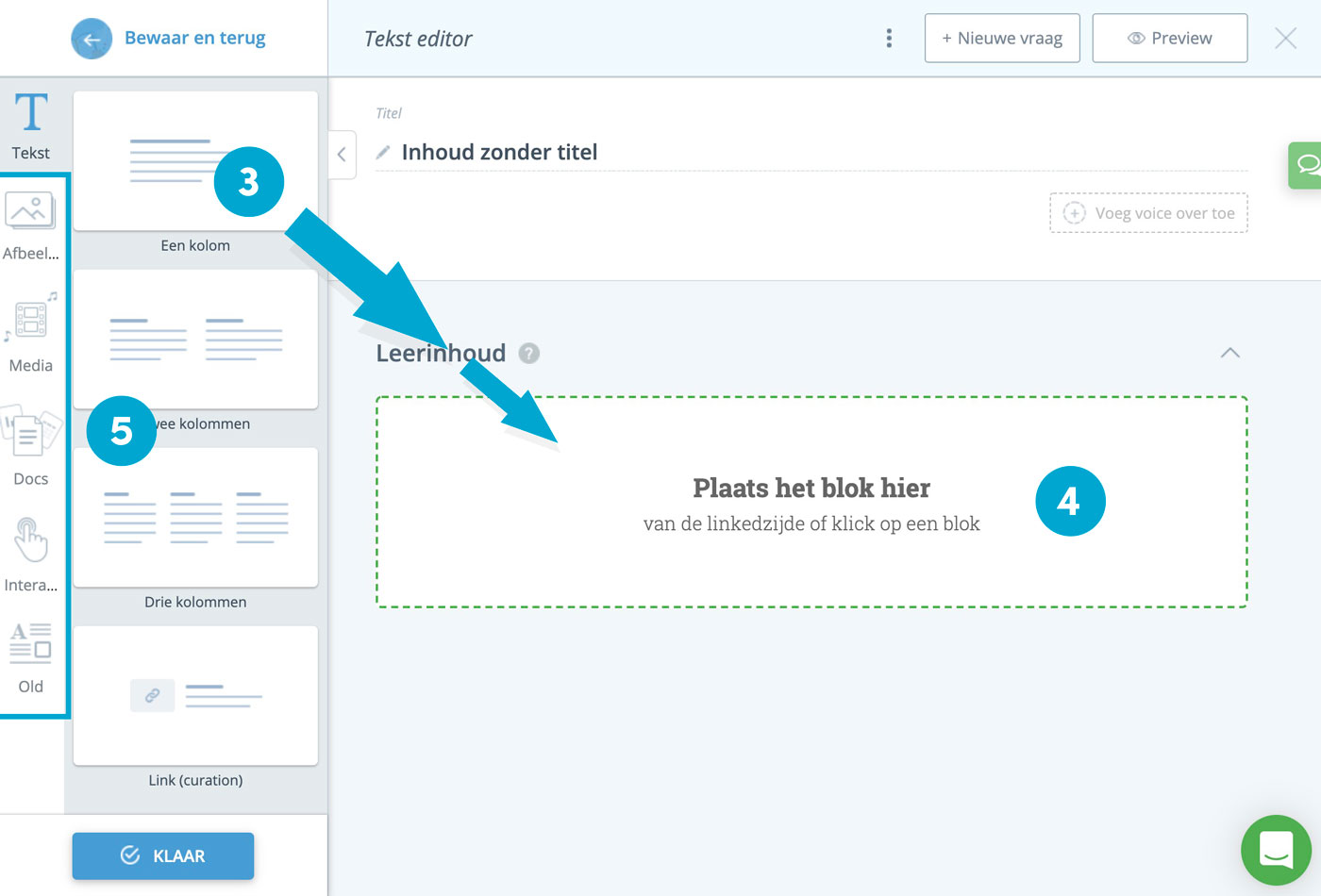
Stap 2: Sectie en testvragen
Zoals eerder aangegeven heb je altijd een “1. Sectie” nodig om daar vervolgens inhoud onder te zetten. Bij een kennistest is dit er altijd één. Bij trainingen/ cursussen kunnen dit er wel meer zijn, denk aan meerdere hoofdstukken! Klik op “nieuwe sectie” deze verschijnt vervolgens bij punt 2. Wijzig de naam naar Toets menukaart of Testvragen. Nu je een sectie hebt toegevoegd, zie je ook meteen links de vragen opties geactiveerd worden. Bij een toets of test gebruiken we uiteraard alleen testvragen. Inhoud gebruik je bij trainingen/ cursussen.
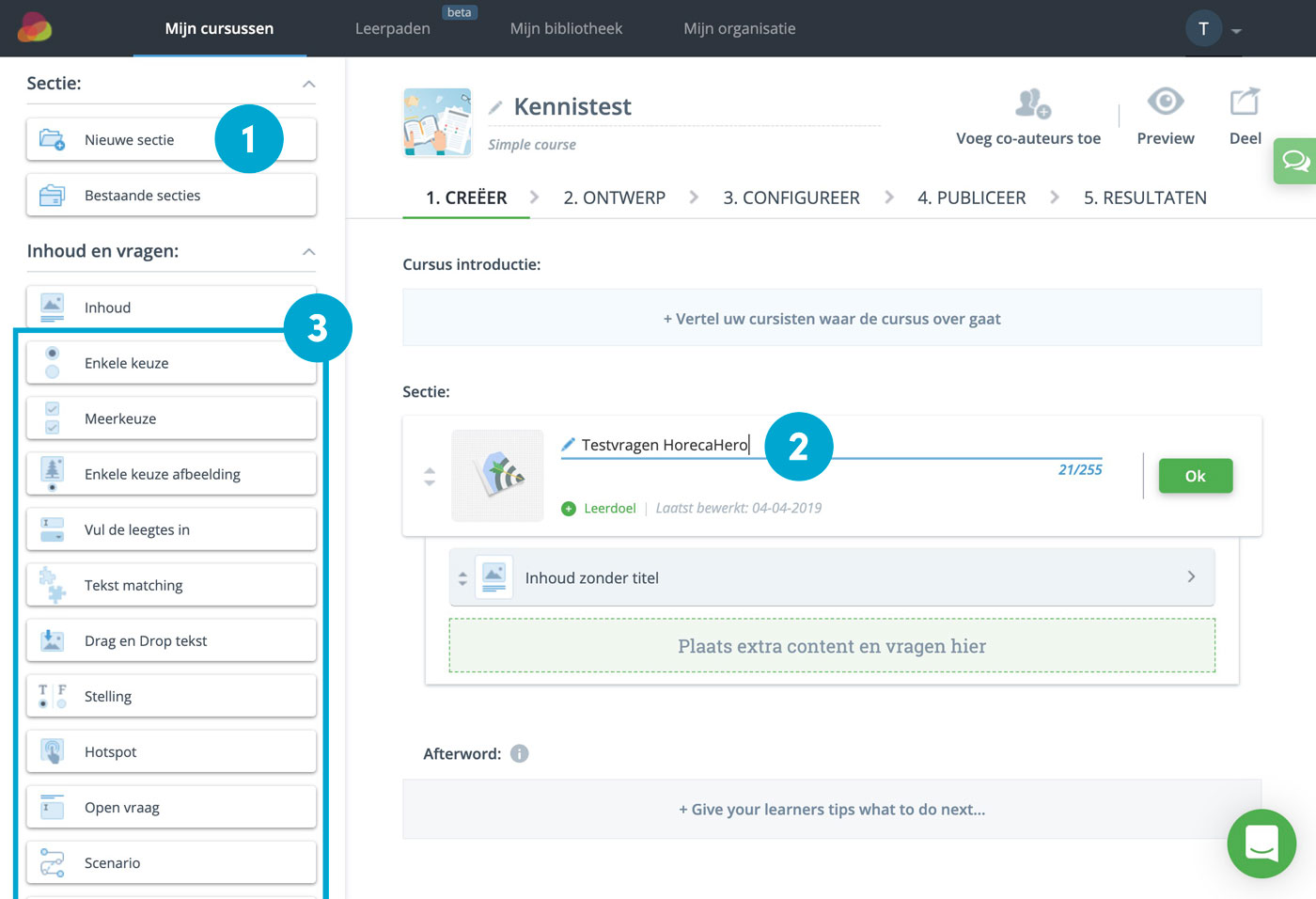
Stap 3: Testvragen toevoegen aan sectie
Testvragen kan je toevoegen door deze te slepen naar het gedeelte “plaats extra content en vragen hier”. Vervolgens geef je de vraag een naam, bij punt 2, en open je de vraag vervolgens bij punt 3.
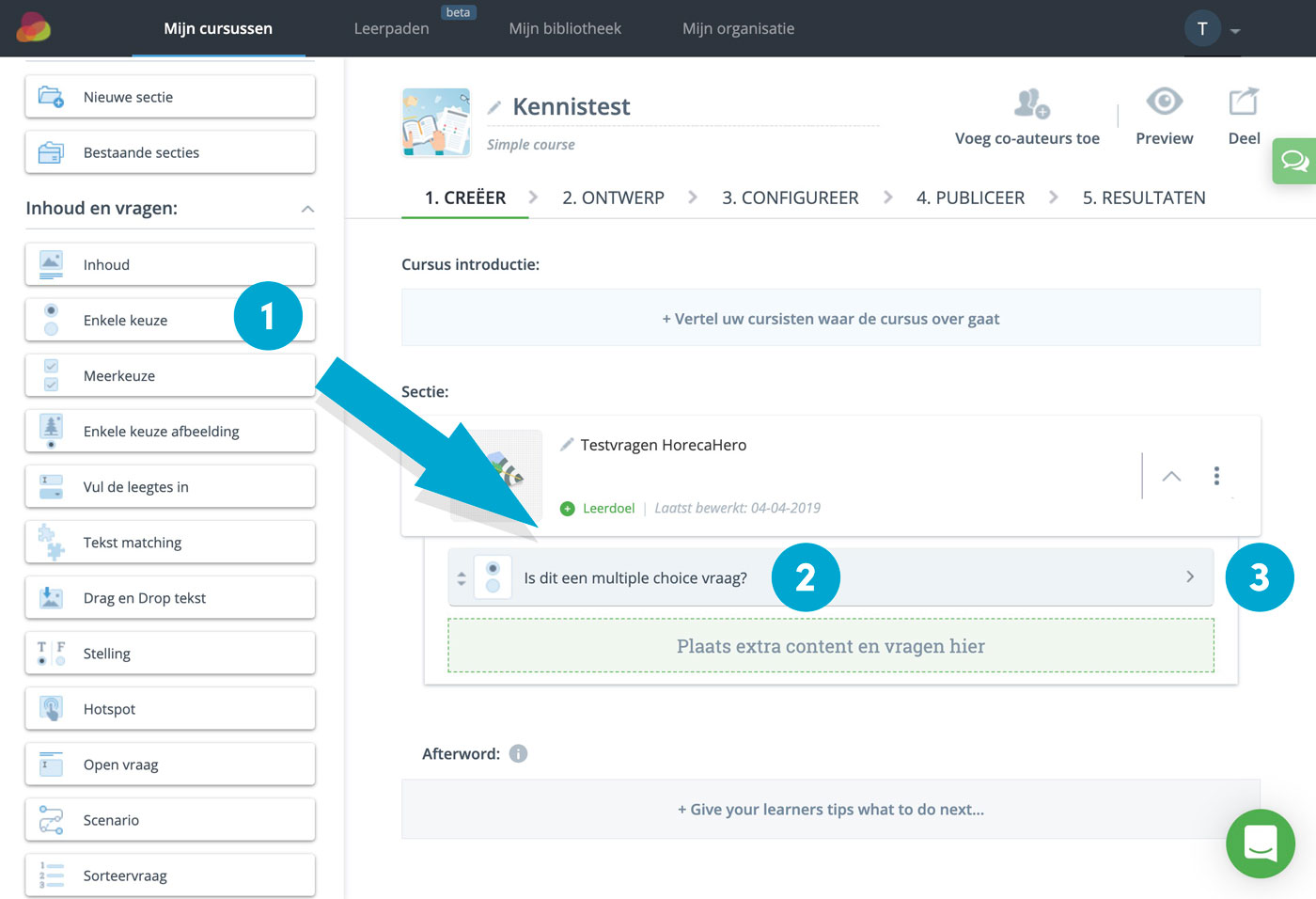
Stap 4: Vraag inhoud
Nu je de vraag hebt geopend, zoals bij de vorige stap beschreven, ga je een laag dieper in de kennistest. Bij punt 1 kan je de antwoordopties van de vraag neerzetten. In dit geval gaat het om een Single Choice vraag. Dit betekent één keuzemogelijkheid. Het groene balletje punt 1 geeft het “juiste antwoord” weer. Bij punt 2 kan je extra keuze opties toevoegen. Wij adviseren bij Single Choice en Multiple Choice altijd 4 keuze opties neer te zetten.
Bij punt 3 ga je een reactie achterlaten. Dit krijgt iemand te zien bij het goed of fout beantwoorden van de vraag. Je bent niet verplicht hier iets neer te zetten. Het systeem geeft standaard “goed” of fout” aan. Dit kan je bijvoorbeeld gebruiken als iemand het foute antwoord geeft om hem of haar uitleg te geven waarom het fout is.
Bij punt 4 kan je eenvoudig nieuwe vragen toevoegen aan de test zonder helemaal terug te gaan naar het vorige scherm.
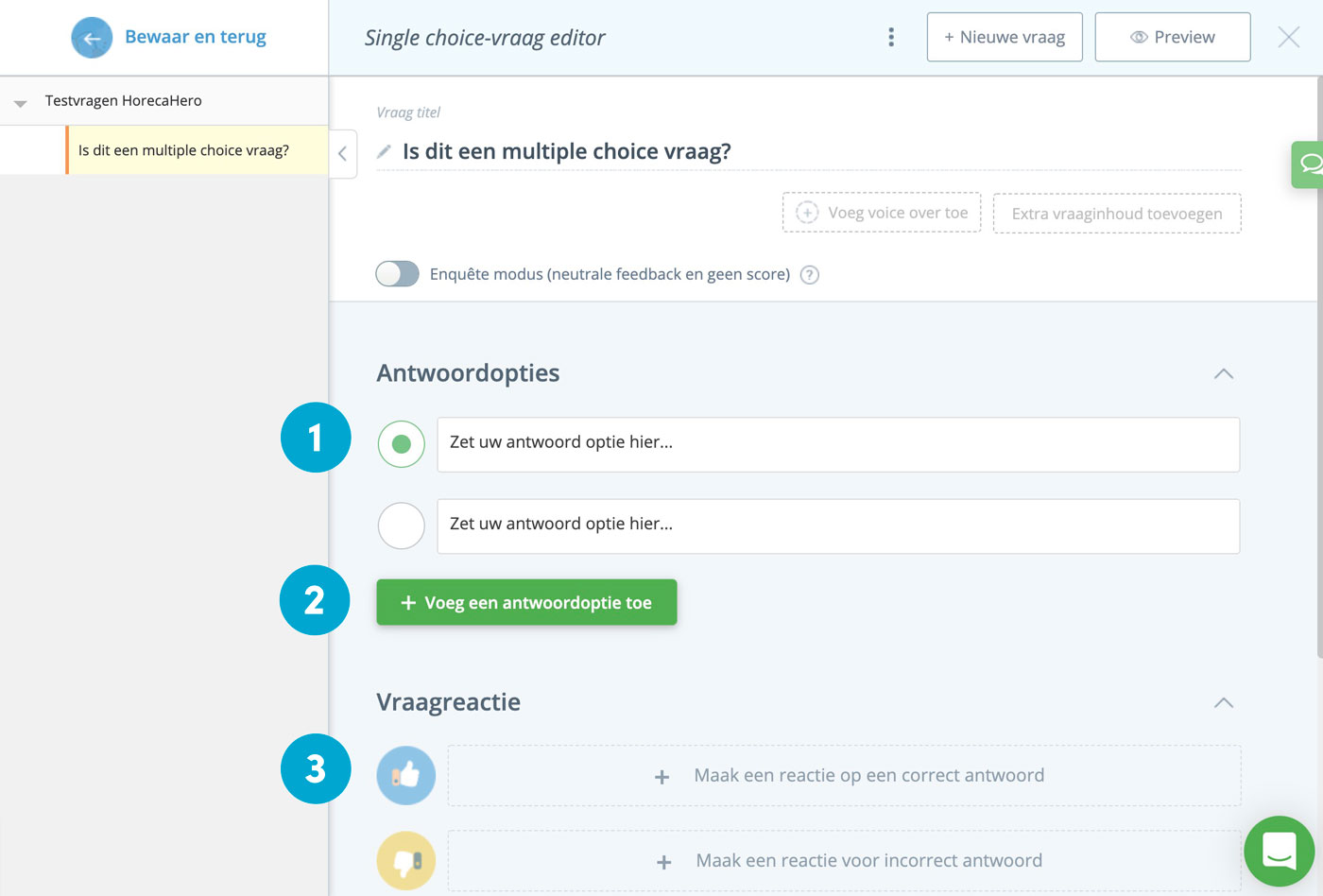
3. Huisstijl toevoegen
Wanneer je alle vragen klaar hebt, kan je naar de volgende stap het “ontwerpen” van je test of training.
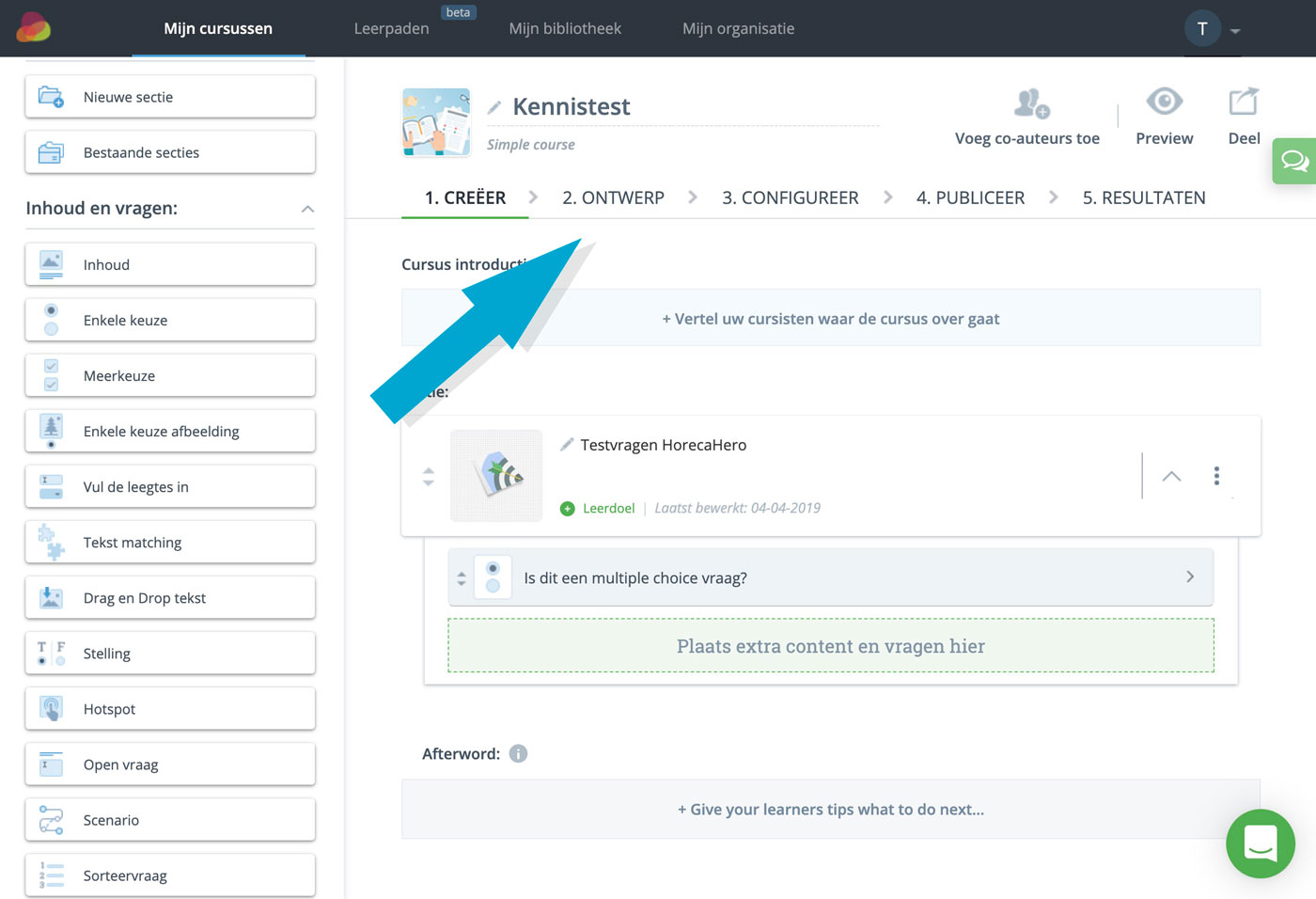
Stap 1: Logo, kleuren en lettertype
Wanneer je nog geen “template” hebt, kan je bij “huisstijl” je eigen logo uploaden bij punt 1, een achtergrond kleur of afbeeldingen toevoegen bij punt 2 en de tekstkleuren aanpassen bij punt 3.
Let op: Wanneer je een ontwerp hebt gemaakt, sla deze links onderaan bij “bewaar als nieuw thema” op. Zo kan je deze elke keer hergebruiken.
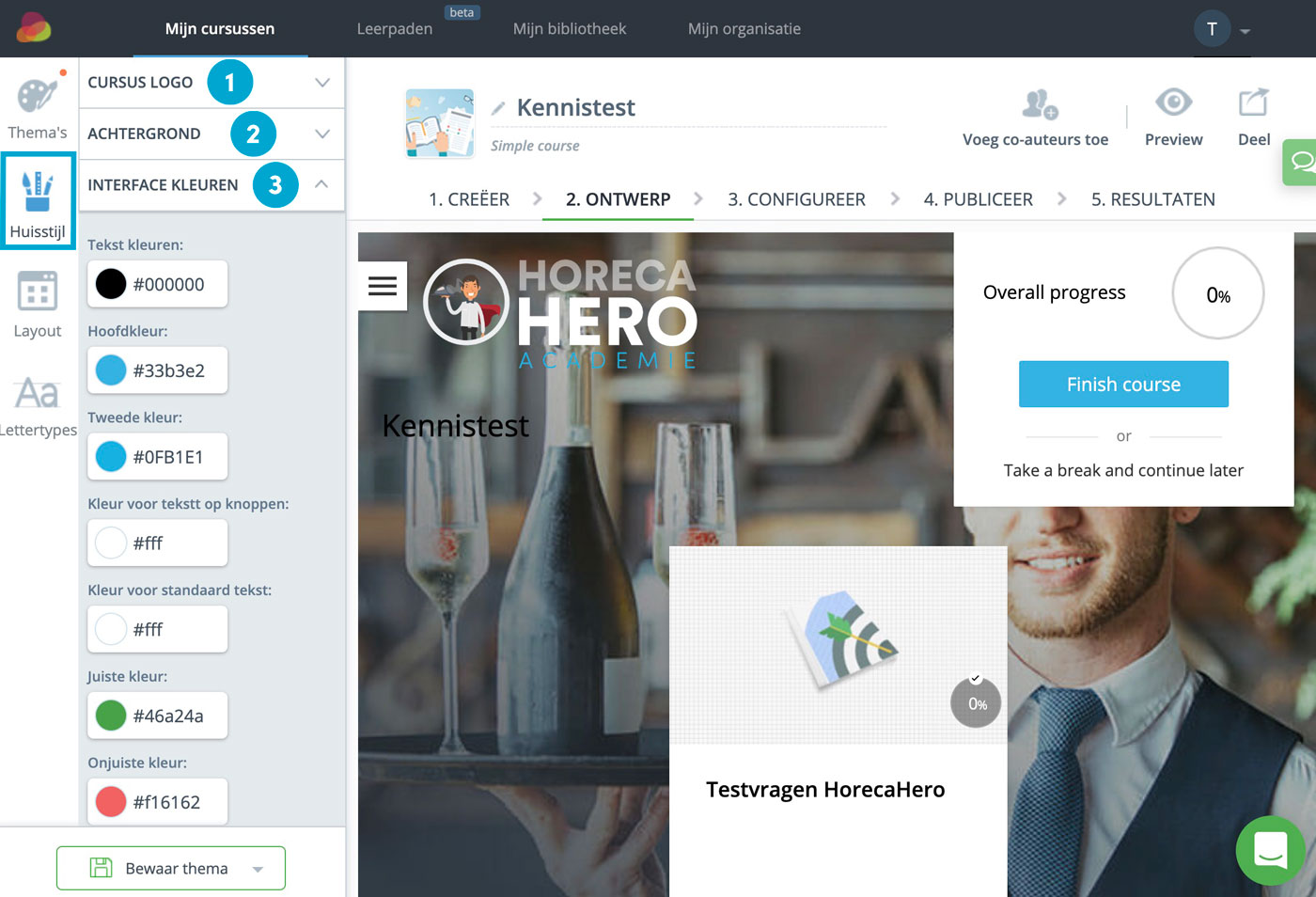
2. Configureer (instellingen EasyGen)
Wanneer je het gewenste ontwerp hebt gekozen, is het belangrijk om bepaalde instellingen aan en uit te zetten alvorens je de training gaat publiceren in LearnLinq.
General settings:
- General settings
- “Save progress cross device” (requires login and password): (will not affect progress saving in SCORM/LMS) zet je altijd op groen
- “Allow login via social media” zet je altijd op rood
- “Conduct learner satisfaction survey” zet je altijd op groen
- “Allow users to download certificates” zet je altijd op rood
- The ‘About the author‘ block on the introduction course page
(NOTE: the information is taken from your profile settings) zet je altijd op rood
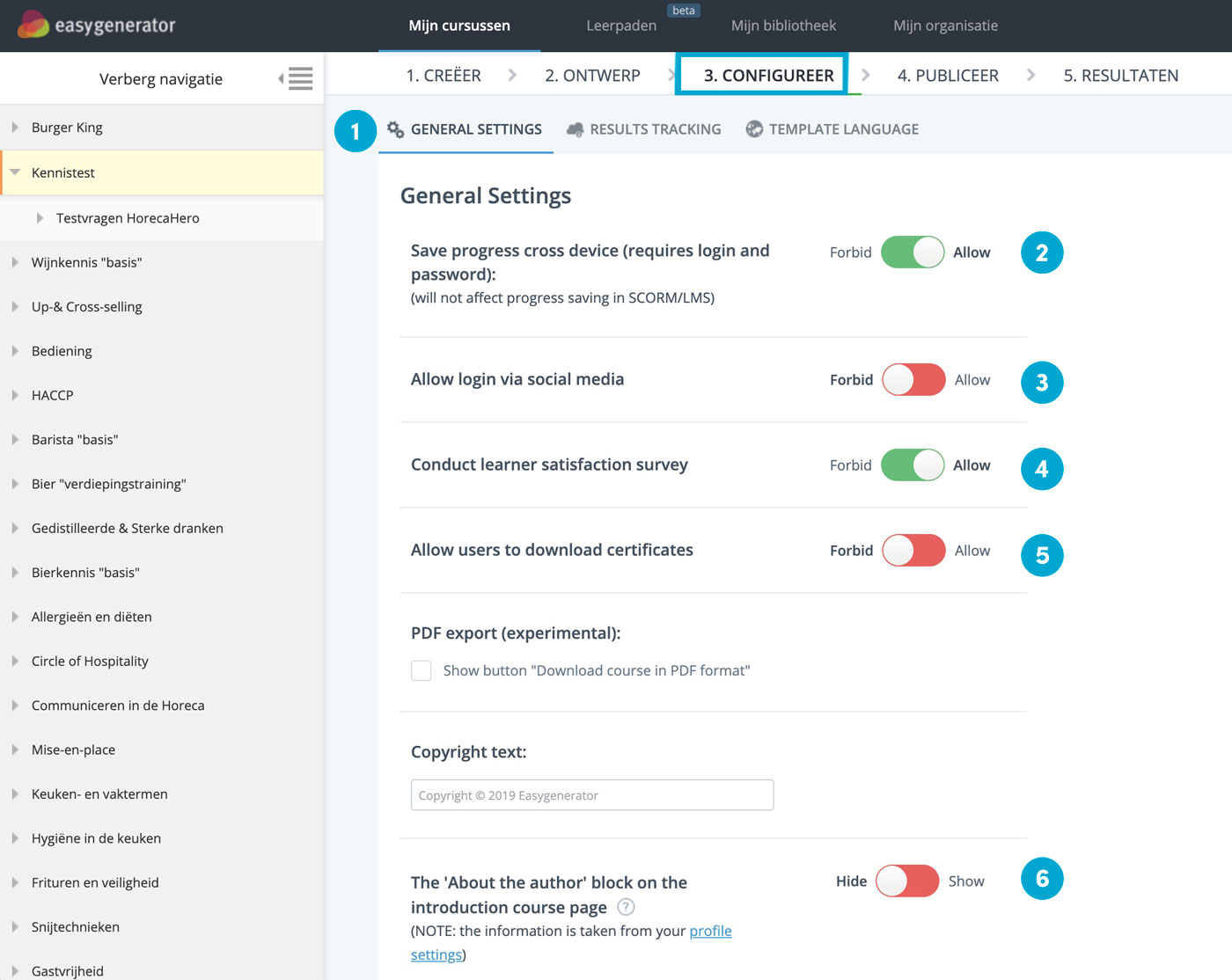
Results tracking:
- Zorg dat je “results tracking” altijd op groen staat
- “Allow user to skip tracking and tracing” Staat altijd op rood
- “Show confirmation dialogue” (when submitting final results) Staat altijd op groen
- “Allow scoring of content pages” Staat altijd op rood
- Mastery score staat altijd op 80
- Hier kan je instellen of de cursist, bij het indienen van zijn resultaten, te zien krijgt wat hij goed of fout heeft gedaan.
- Bij template language kun je de taal nog aanpassen
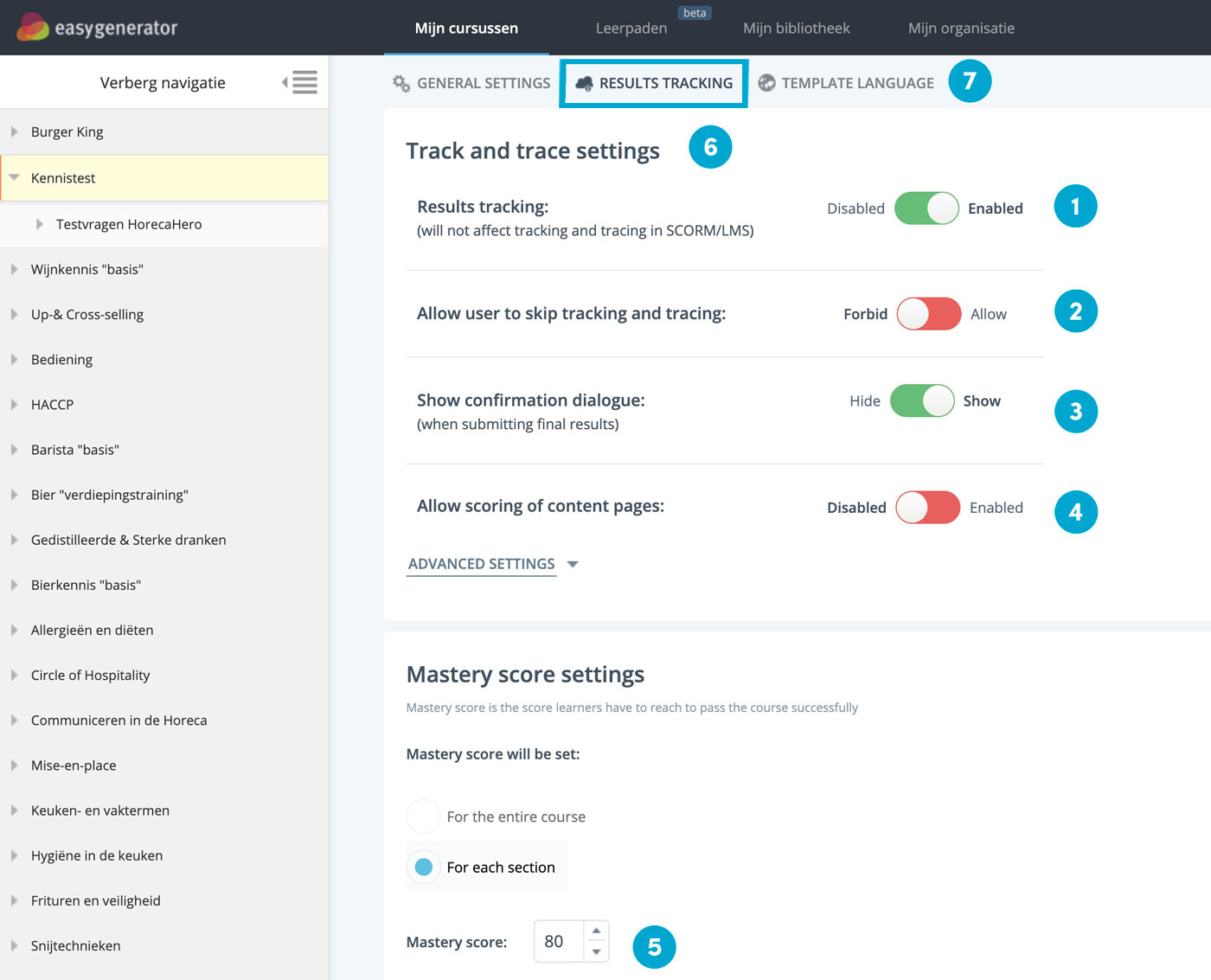
4. Publiceren naar LearnLinq
Publiceren naar LearnLinq
Wanneer je de juiste instellingen hebt gemaakt, komen we aan bij de laatste stap. Het importeren van de training naar de leeromgeving LearnLinq.
Zoals eerder aangegeven is LearnLinq een Learning Management System (LMS), zoals bij punt 1. We gaan de training, zoals bij punt 2, dus downloaden als SCORM 1.2. Klik op “Download als SCORM 1.2
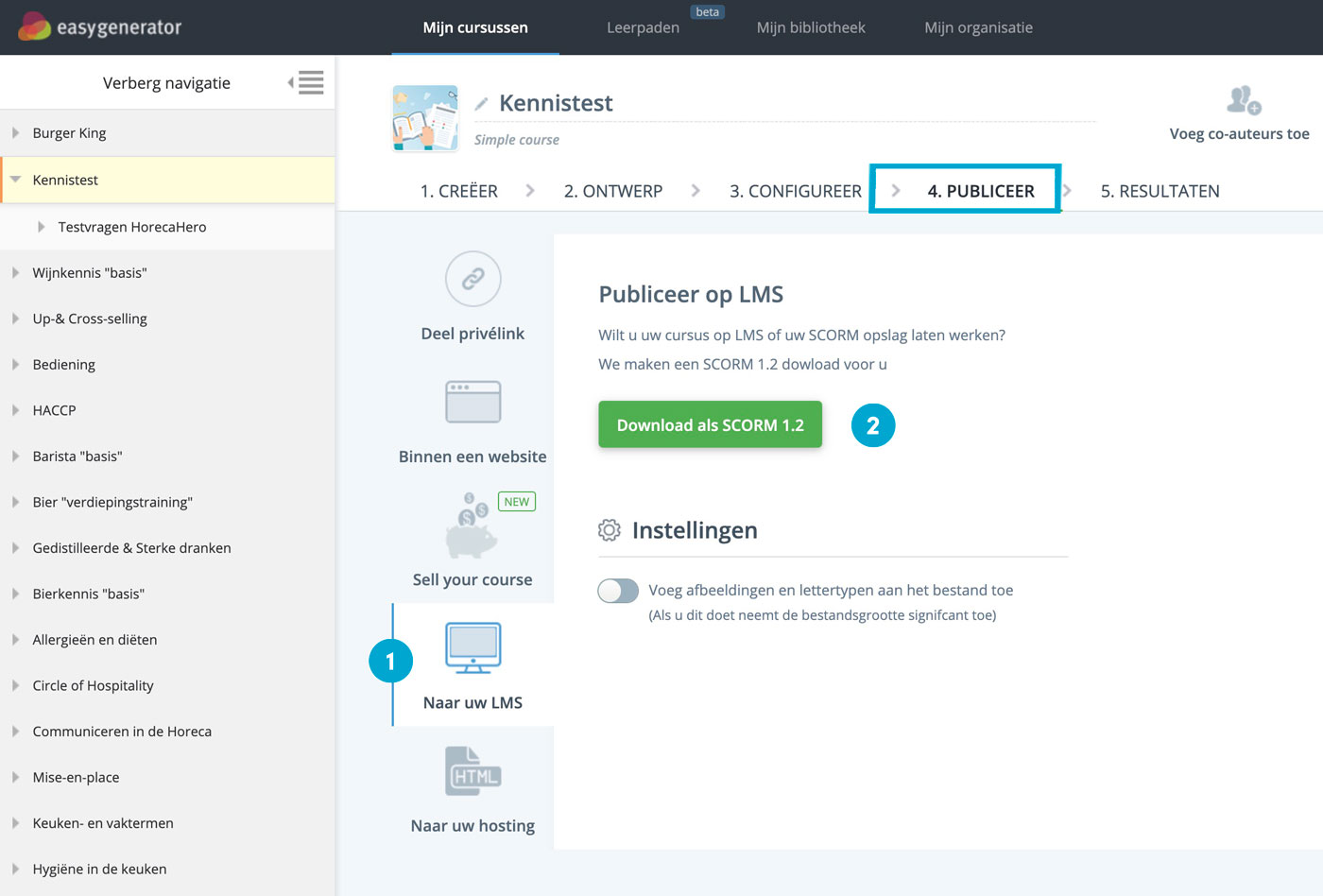
Stap 1: training importeren LearnLinq
Wanneer je in EasyGenerator op “download SCORM 1.2” hebt geklikt, download je computer een Zipfile. Deze kan je ook altijd terugvinden bij de “download” map op je computer. Vervolgens ga je naar de leeromgeving en log je in, bijvoorbeeld horecahero.learnlinq.com. Wanneer je bent ingelogd in LearnLinq ga je, zoals bij punt 1, naar “bibliotheek”. Hier zie je een overzicht van alle trainingen en opleidingen binnen jullie leeromgeving.
Stap 2: training toevoegen aan leerpad medewerker
Klik in de bibliotheek van LearnLinq op de + zoals aangegeven bij punt 2 en selecteer nieuw leerpad (punt 3).
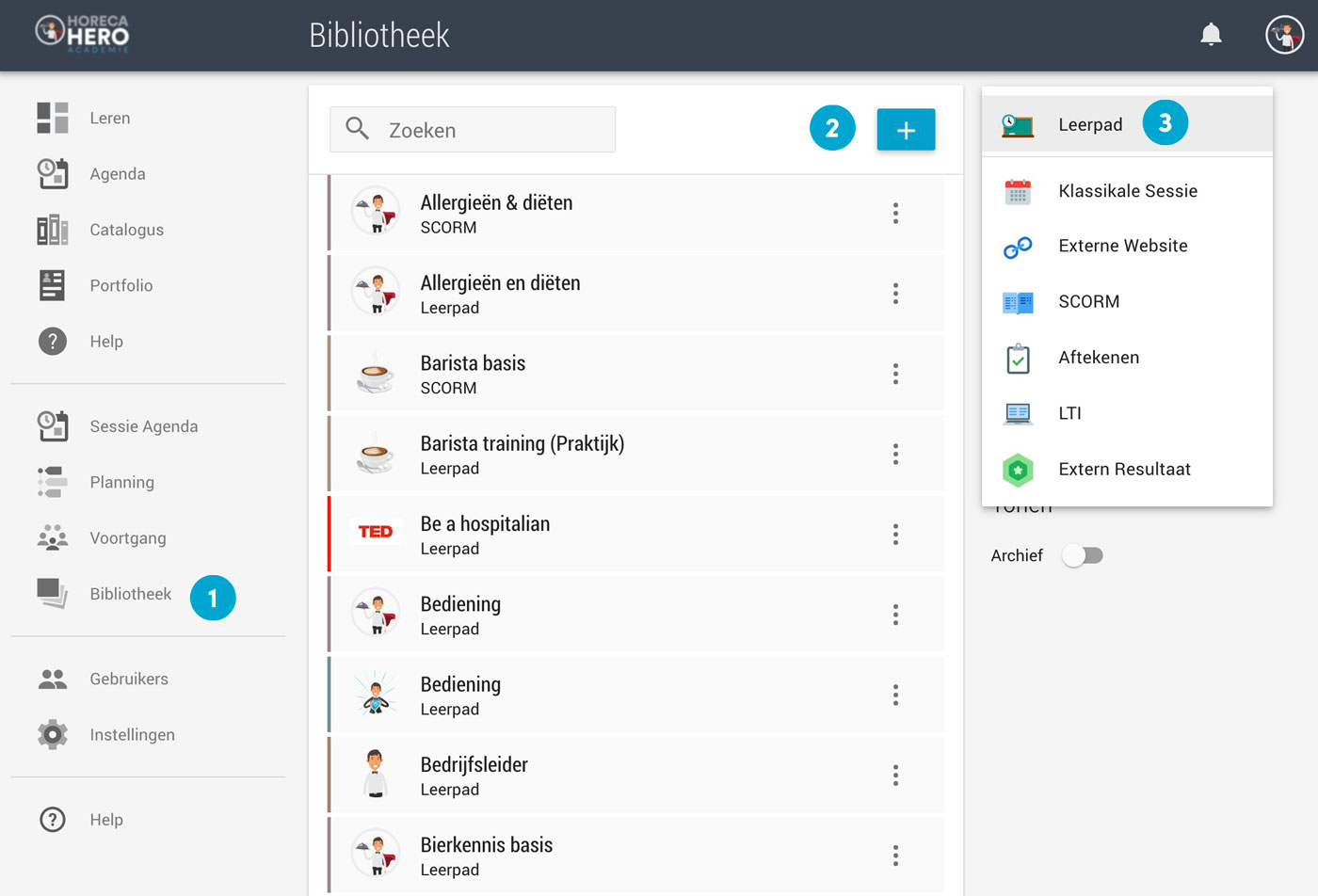
Stap 3: Gegevens nieuw leerpad
Vervolgens geef je de training van de menukaart een naam, zoals bij punt 1. Zet ook hier altijd de naam van de zaak erachter, zodat de verschillende trainingen niet door elkaar lopen en makkelijk terug te vinden zijn voor iedereen. Bij punt 2 kan je het icoon aanpassen van de training. Verder hoef je hier niks in te stellen en kan je, zoals bij punt 3 het leerpad opslaan.
Stap 4: SCORM toevoegen aan leerpad
Het leerpad is nu gemaakt. Nu gaan we de eerder gedownloade SCORM-file importeren in het leerpad. Klik op de SCORM-optie zoals in onderstaande afbeelding.
Stap 5: SCORM uploaden leerpad
Wanneer je bovenstaande stap goed hebt uitgevoerd, kom je in het onderstaande scherm. Voer bij punt 1 nogmaals de naam in van de SCORM-file. Wijzig het icoon bij punt 2 en upload het SCORM-pakket bij punt 3, “klik op SCORM-pakket uploaden”. Het SCORM-pakket heb je eerder gedownload dus staat ergens op je computer. Afhankelijk van je computerinstellingen, is dit vaak bij de Downloads map. Heb je het pakket geüpload kan je vervolgens de SCORM-module opslaan, zoals bij punt 4.
Stap 6: Instellingen SCORM en publiceren
Wanneer de bovenstaande stappen goed zijn uitgevoerd, verschijnt het onderstaande scherm. Bij punt 1 kan je nog een aantal instellingen wijzigen. Dit is niet verplicht! De training is nu helemaal klaar om gepubliceerd te worden naar je medewerkers, zie punt 2.
Stap 7: Koppelen medewerkers aan kennistest
Wanneer je het leerpad hebt gepubliceerd, zoals in bovenstaande stappen, dan kan je deze bij planning terugvinden, zie punt 1. Gebruik de zoek functie, zoals bij punt 2, om je training terug te vinden. Zie je de training verschijnen, zoals bij punt 3? Klik hier dan op. Vervolgens gaan we bij punt 4 alle medewerkers van jouw zaak aan de training hangen door middel van een “target groep”.
Stap 8: Doelgroep koppelen aan training
Wanneer je, zoals bij punt 1, op “doelgroep toevoegen” klikt, verschijnt het onderstaande scherm. We gaan nu aangeven dat iedereen die als werkzaam is bij uw onderneming en werkzaam is bij uw onderneming deze cursus moet gaan doen, zie punt 2. Wanneer je dit hebt gedaan, druk je bij punt 3 op opslaan. Vervolgens gaat LearnLinq nu automatisch iedereen die aan deze criteria voldoet, koppelen aan de kennistest.
Gefeliciteerd je bent klaar, LearnLinq doet de rest!
Natuurlijk kan het zijn dat je nog vragen hebt, gebruik dan onze chatfunctie rechts onderin de website zodat we je zo snel mogelijk weer op weg kunnen helpen!







